をChromeで開き、ブラウザ右上の拡張機能をクリックしましょう。 すると以下の画像のような画面が出てきます。 画像をご覧ください。 画面上のPitch(ピッチ)の部分がキー変更 です。 スライダーを動かすと半音(±1)ずつキーを変える 事ができます。
Youtube ストリームキー 変更- さきほどのSLOBS設定欄のストリームキー欄に張り付けて完了 ビットレート・解像度設定 各配信サイトの推奨値に対応した画質・音質ビットレートと解像度を設定します。 画質・音質ビットレート変更 設定;概要 で Zoom ミーティングまたはウェビナーをライブストリーミング配信できます。 これにより、参加者は Zoom 経由でミーティングに参加して、 でミーティングを視聴したり、コメントしたりできます。 ライブイベント中は、実際の Zoom ミーティングまたはウェビナーとライ
Youtube ストリームキー 変更のギャラリー
各画像をクリックすると、ダウンロードまたは拡大表示できます
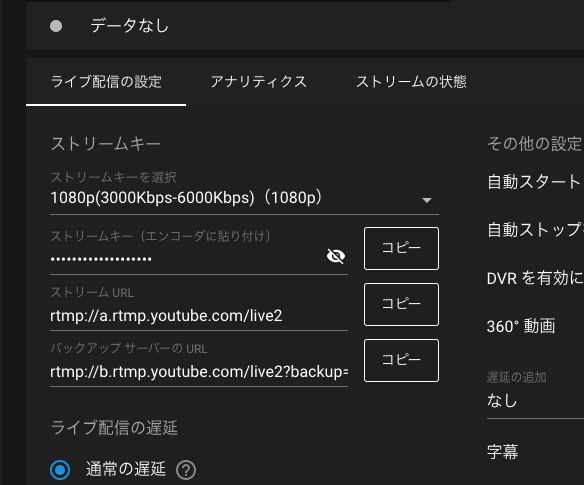 | 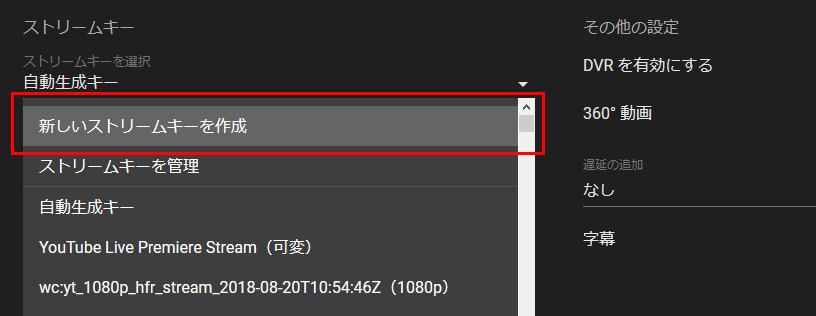 |  |
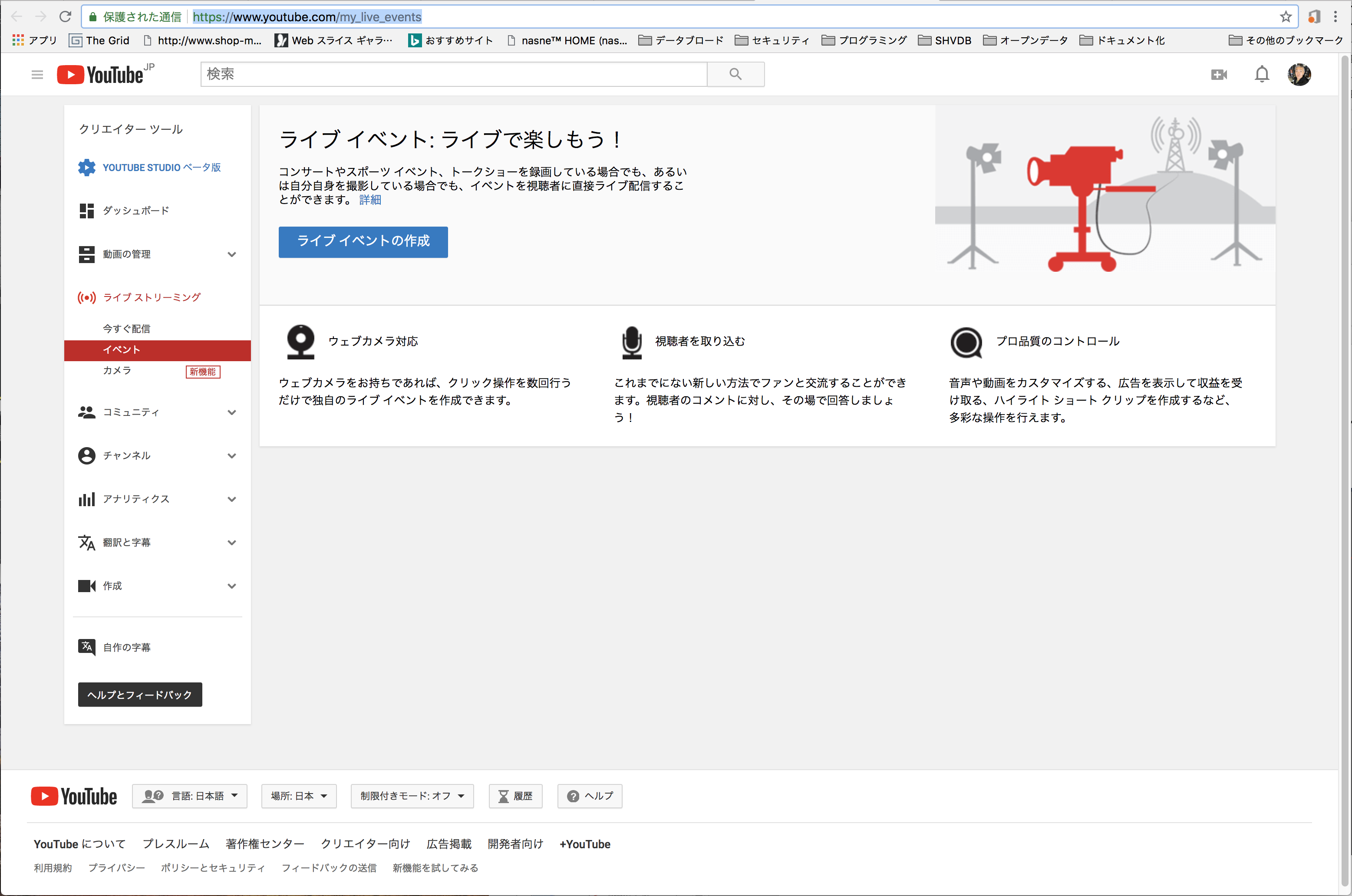 |  | |
 |  |  |
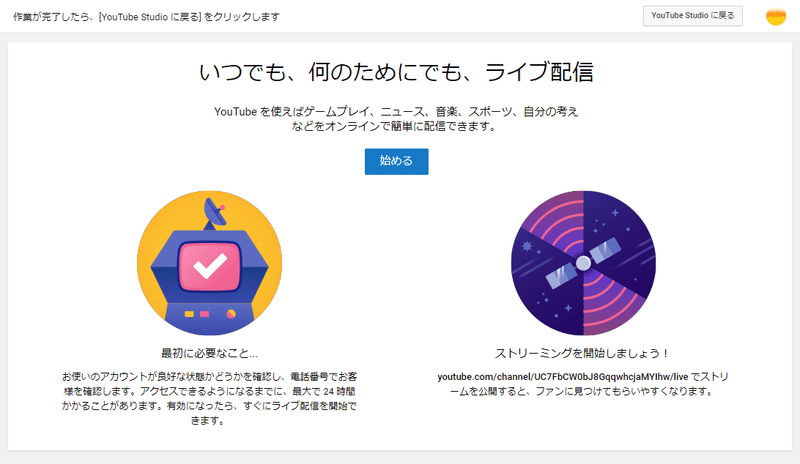 | 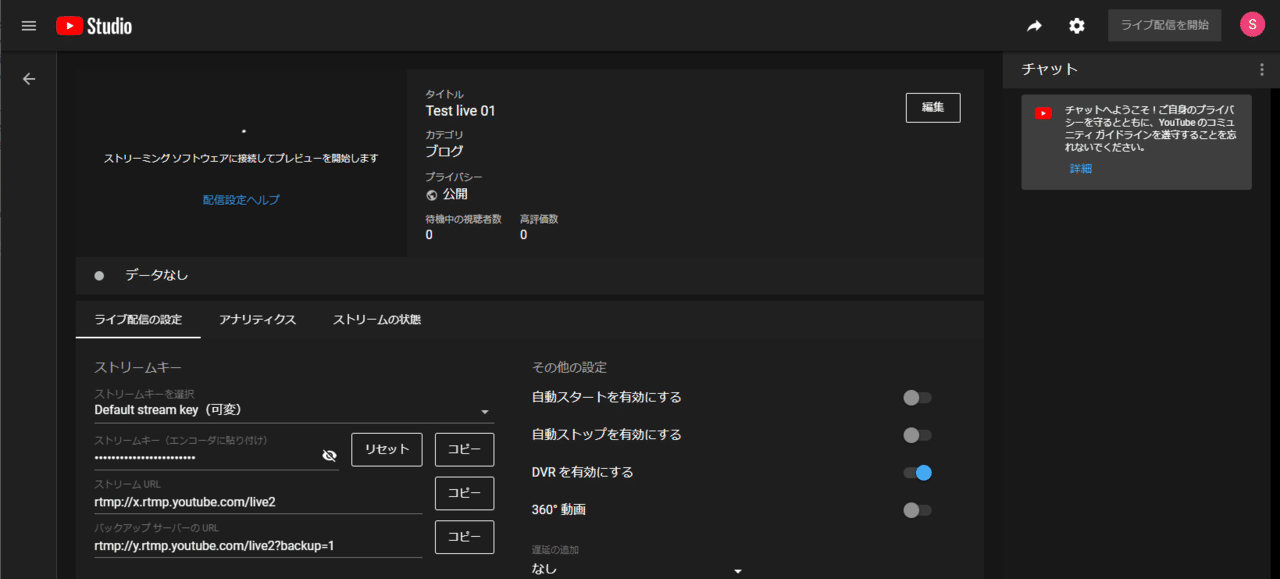 | 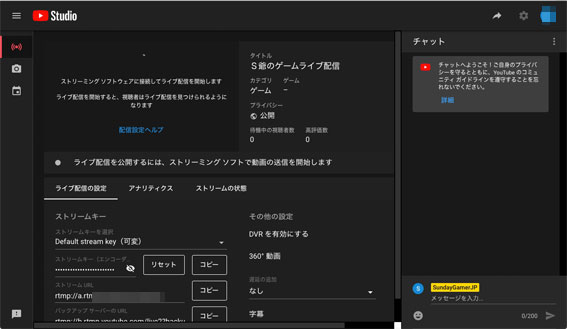 |
「Youtube ストリームキー 変更」の画像ギャラリー、詳細は各画像をクリックしてください。
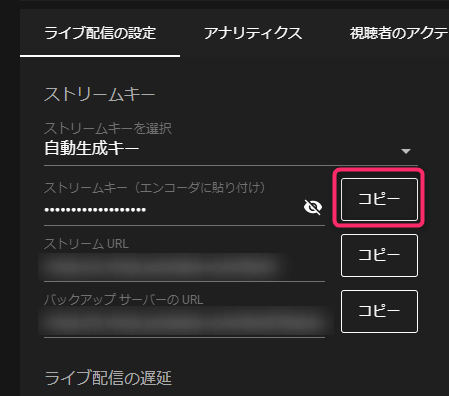 |  |  |
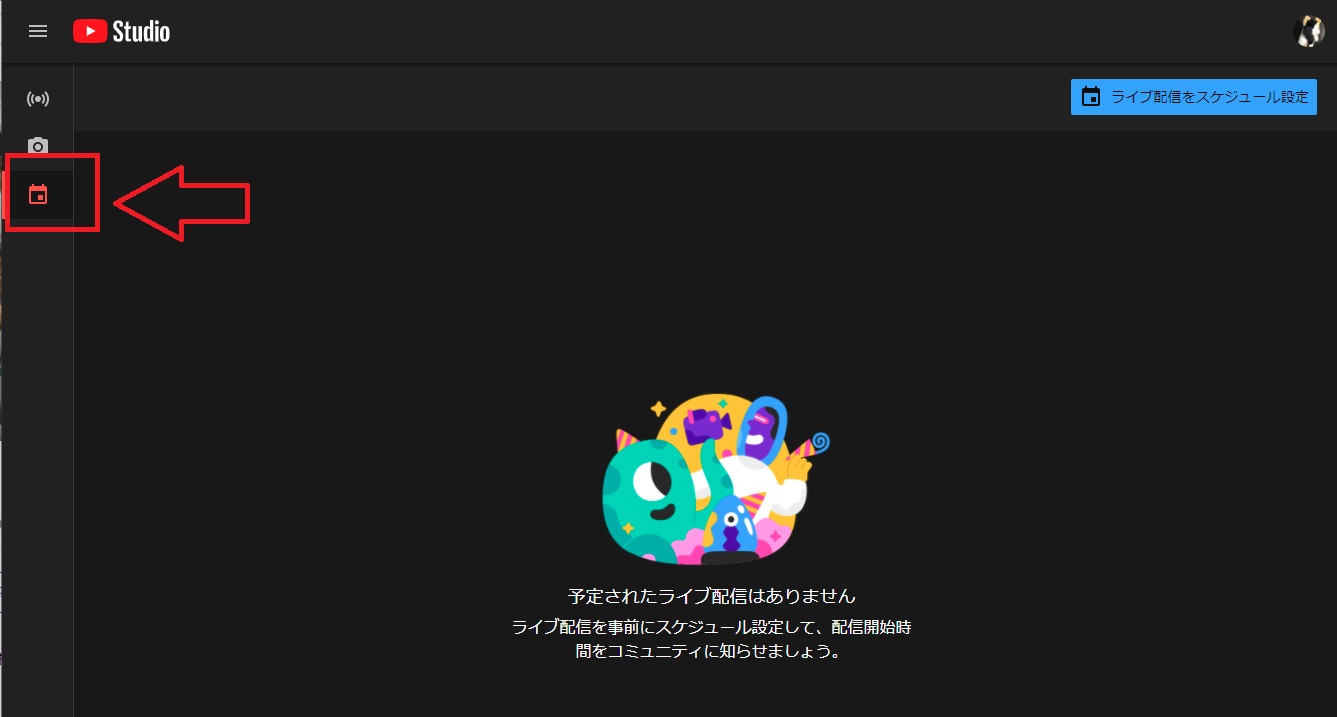 |  |  |
 | 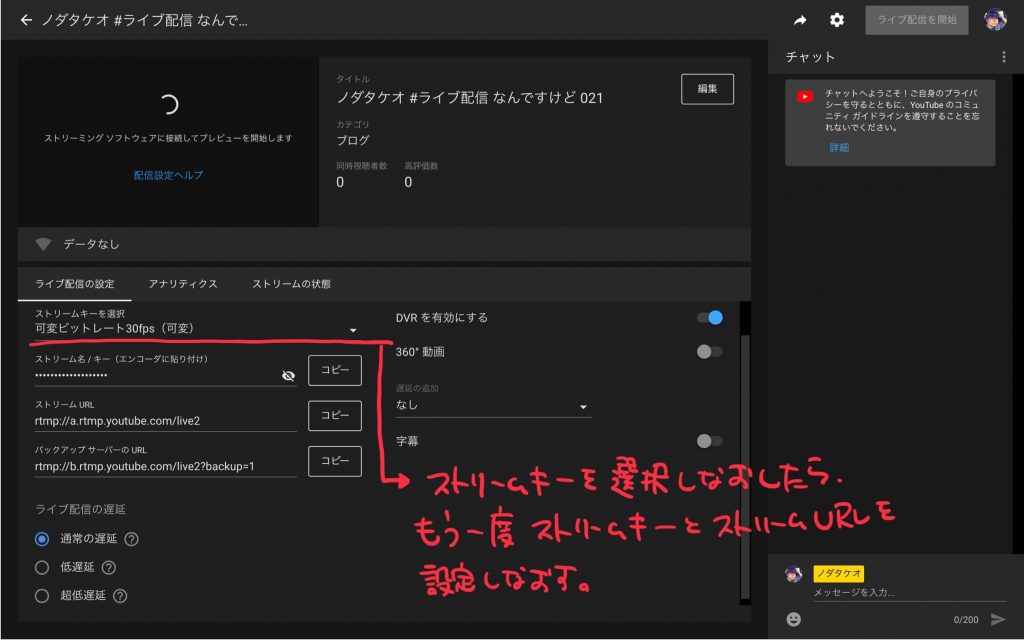 | |
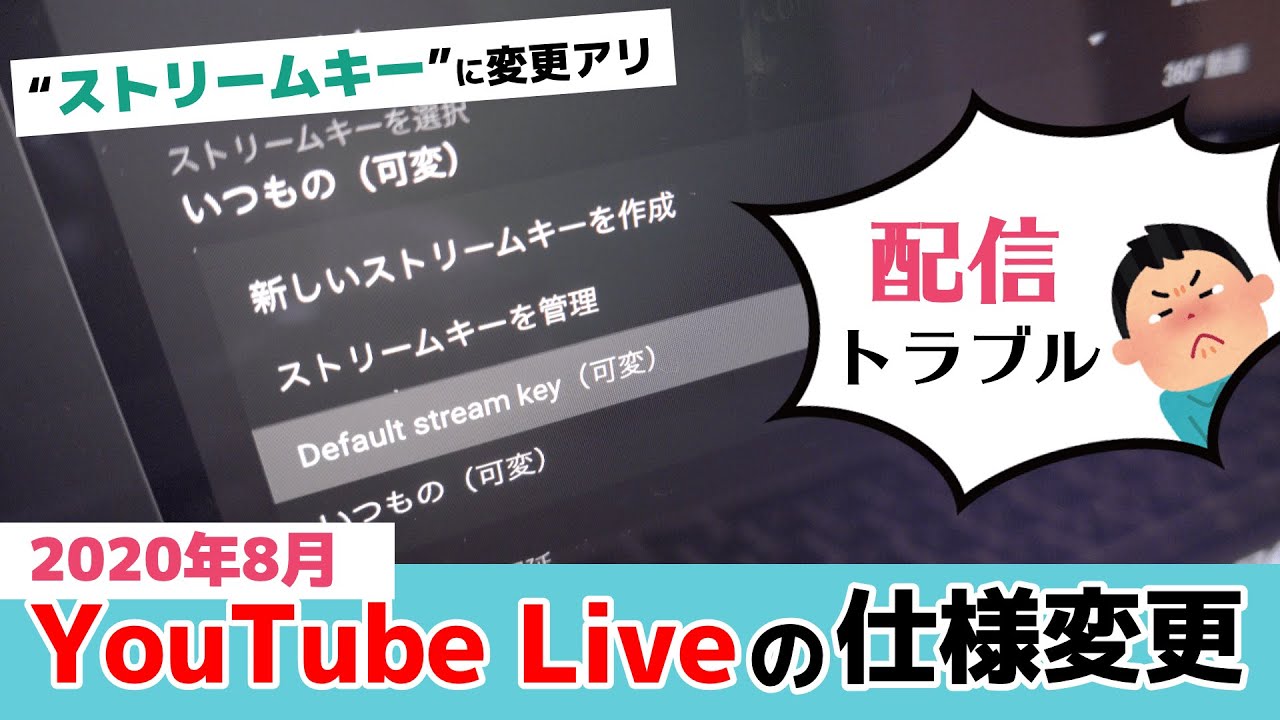 |  | 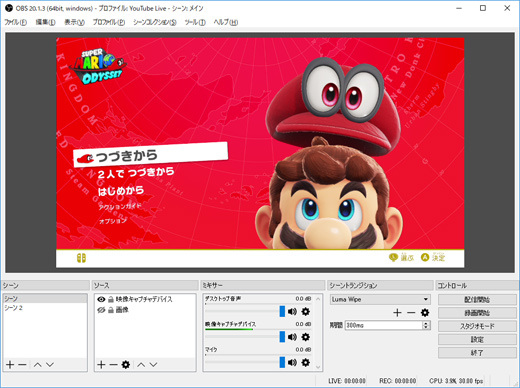 |
「Youtube ストリームキー 変更」の画像ギャラリー、詳細は各画像をクリックしてください。
 | 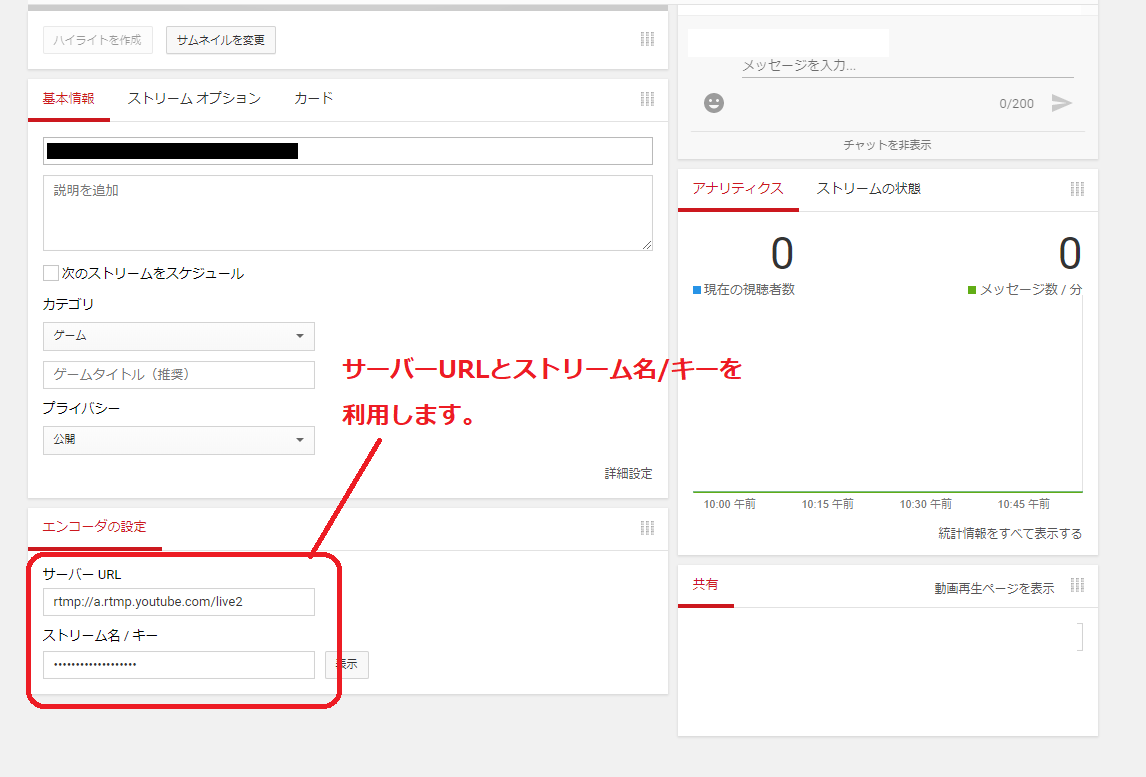 | |
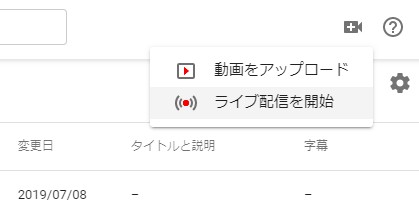 |  |  |
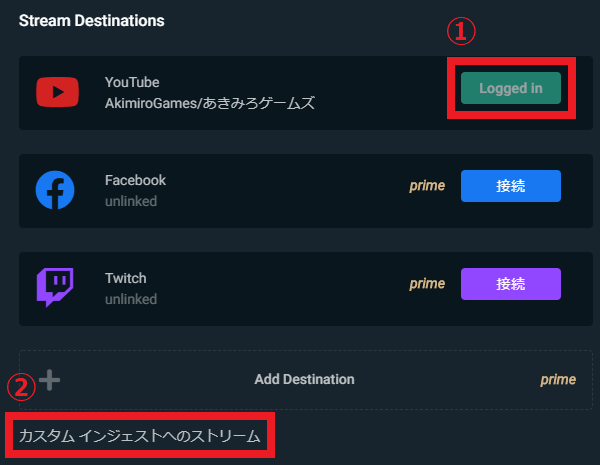 |  | 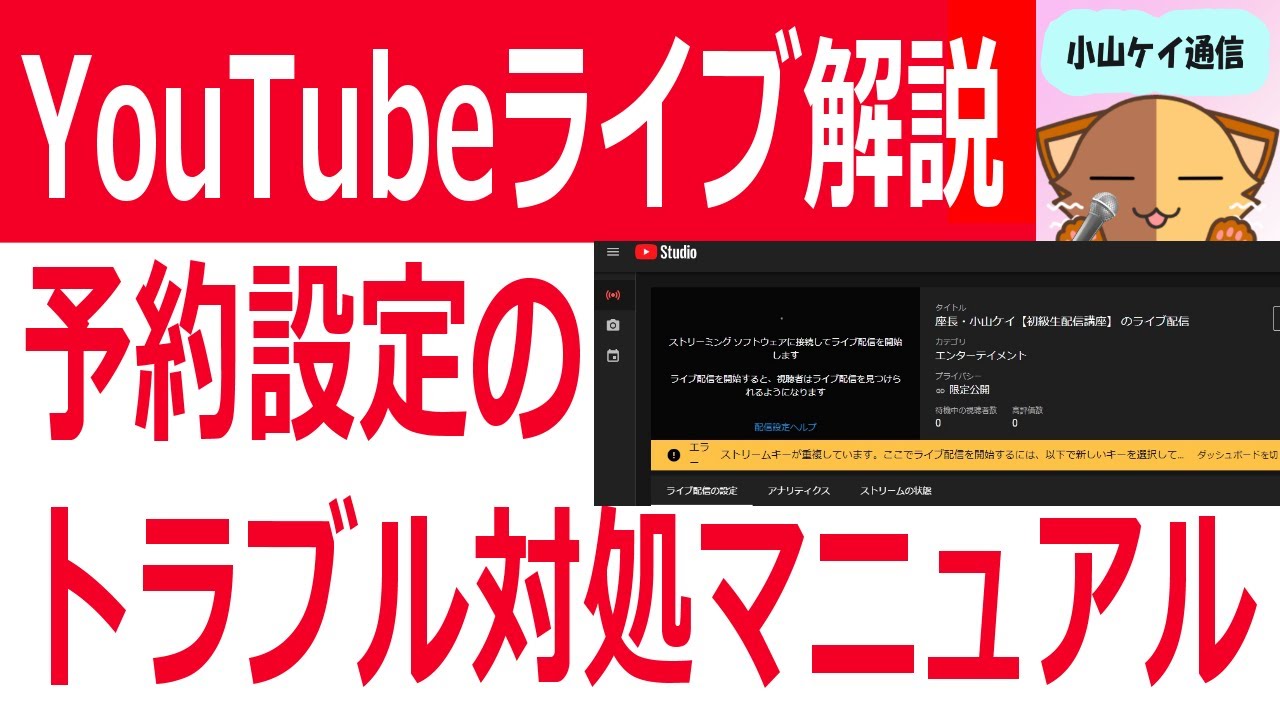 |
 |  |  |
「Youtube ストリームキー 変更」の画像ギャラリー、詳細は各画像をクリックしてください。
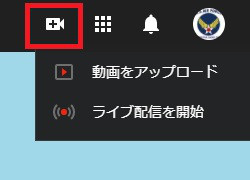 |  | |
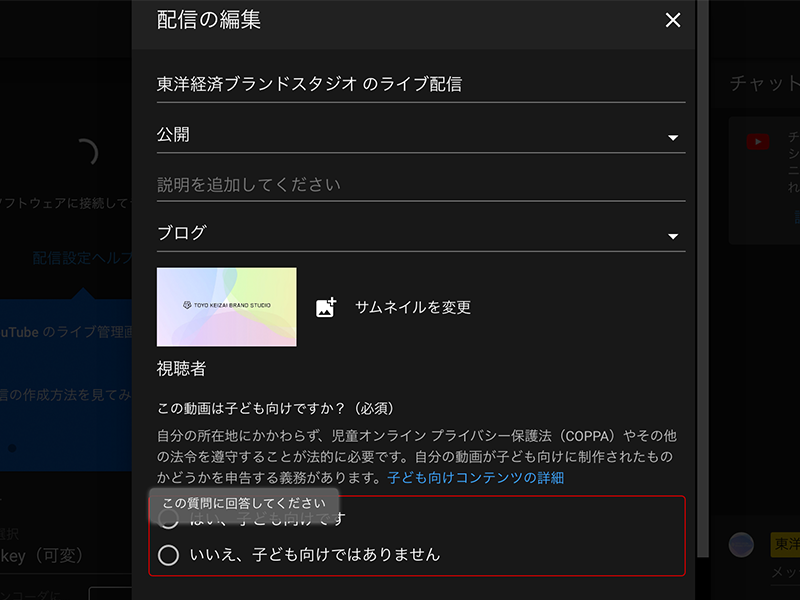 |  | 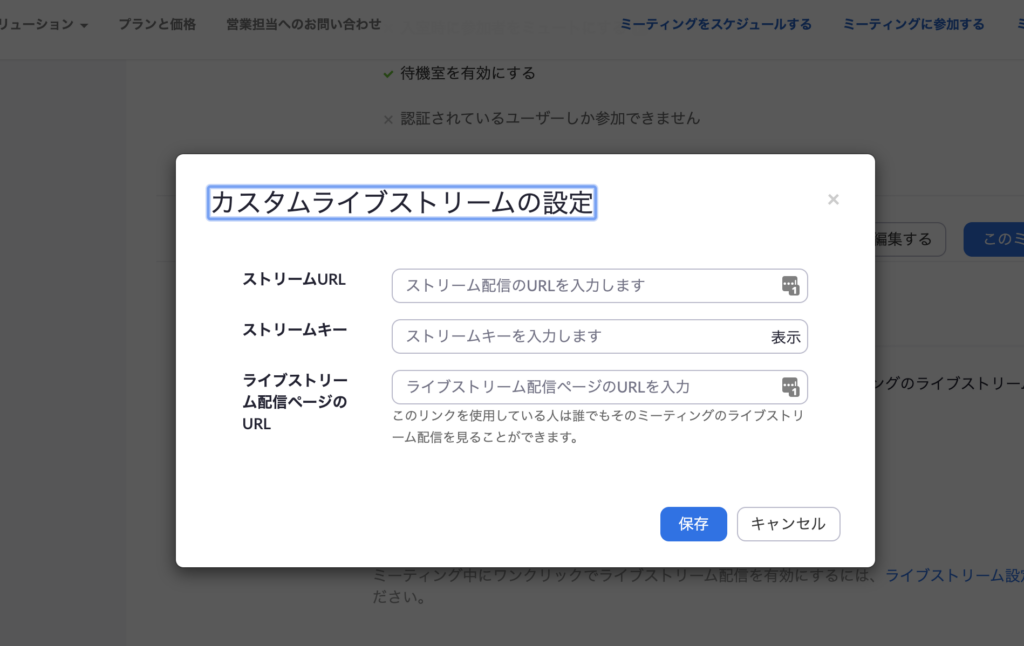 |
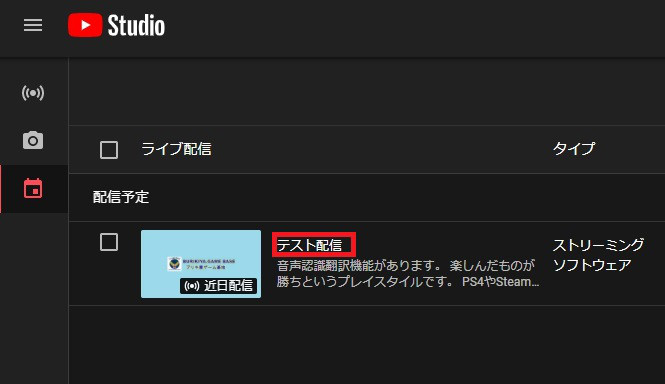 | ||
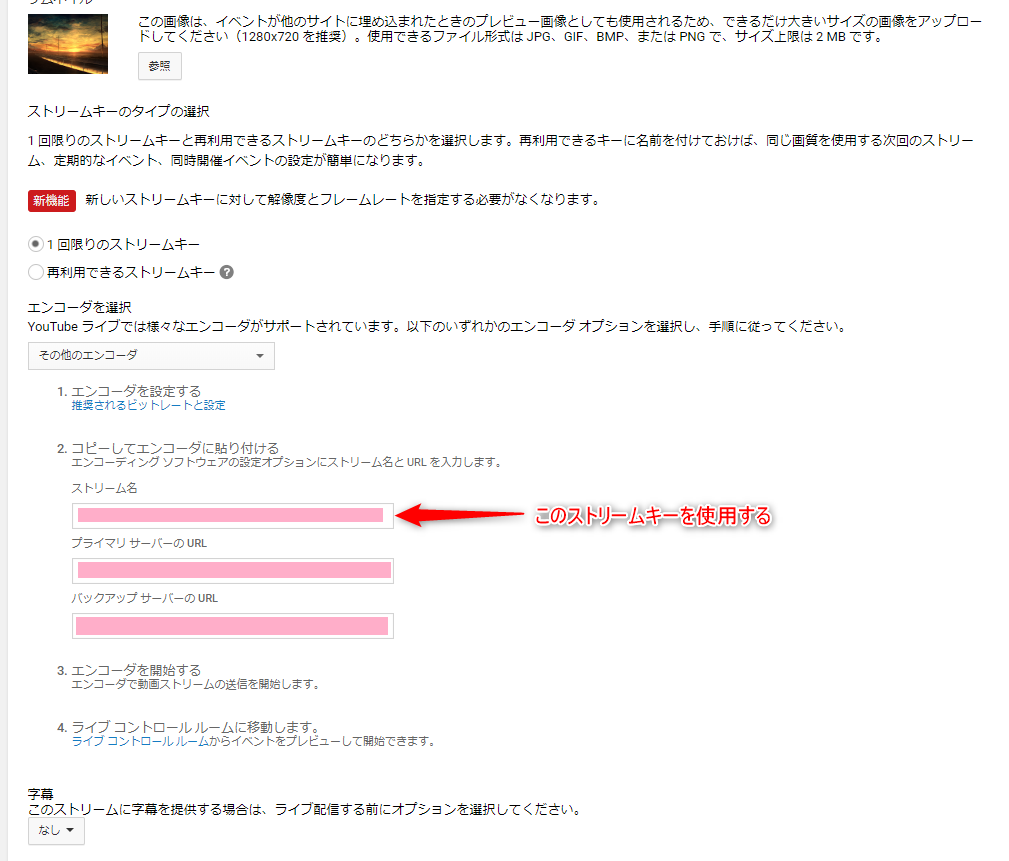 | 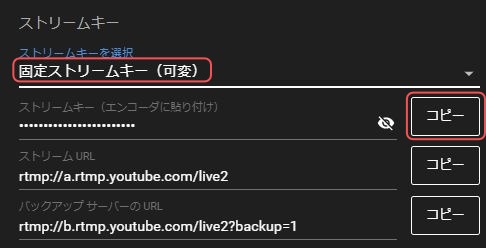 | 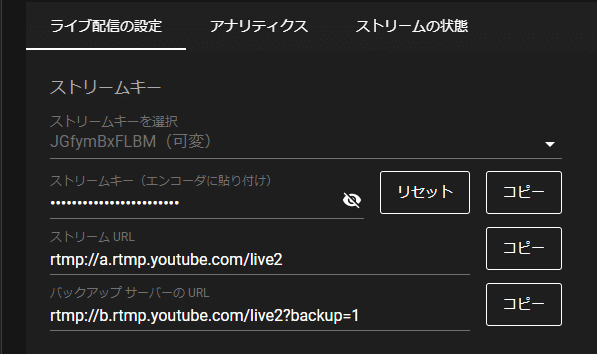 |
「Youtube ストリームキー 変更」の画像ギャラリー、詳細は各画像をクリックしてください。
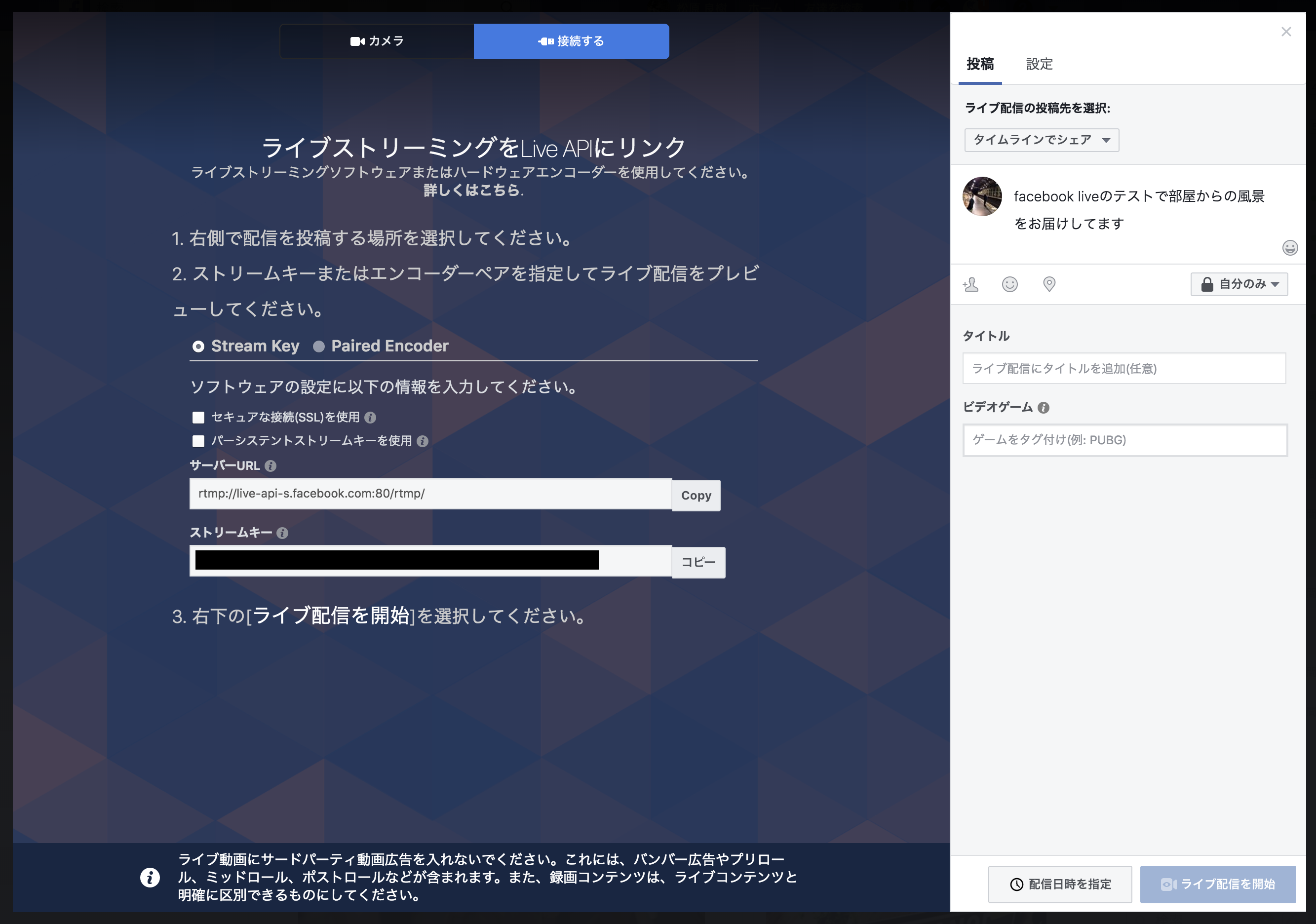 | 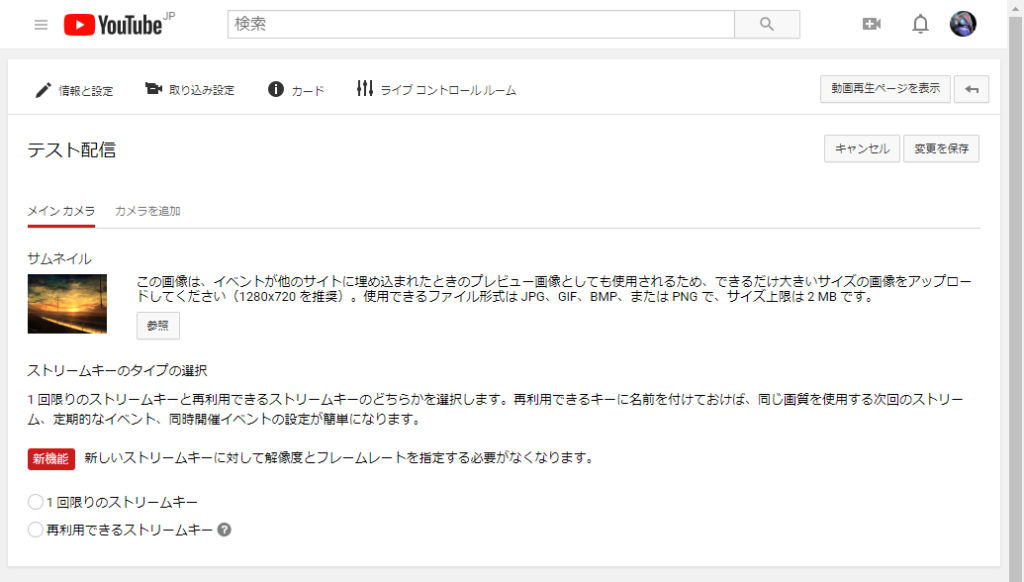 | 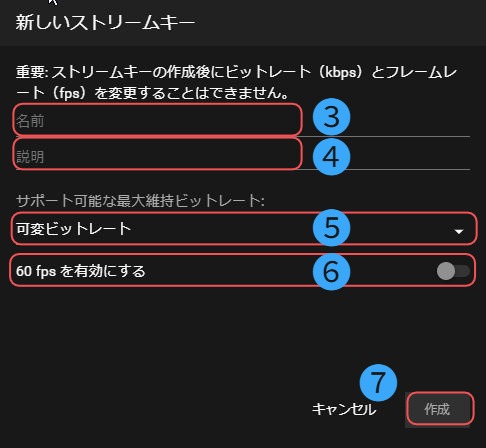 |
 |  | |
 | 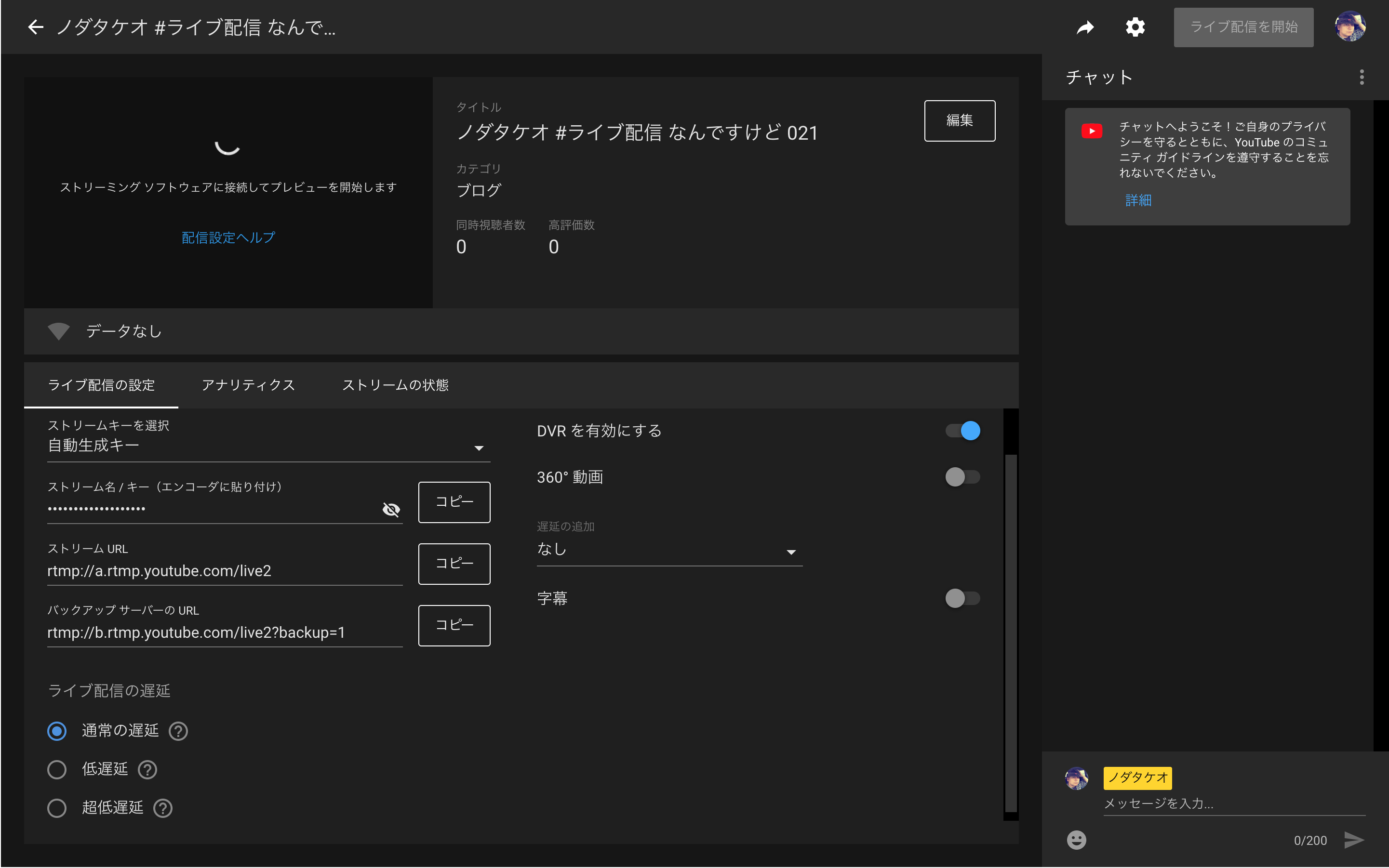 | 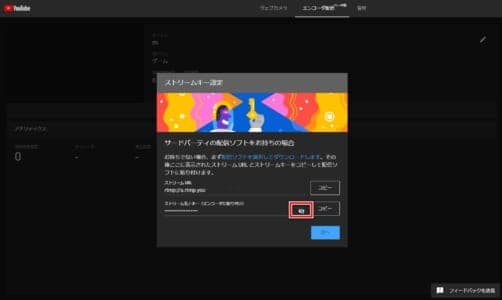 |
 | 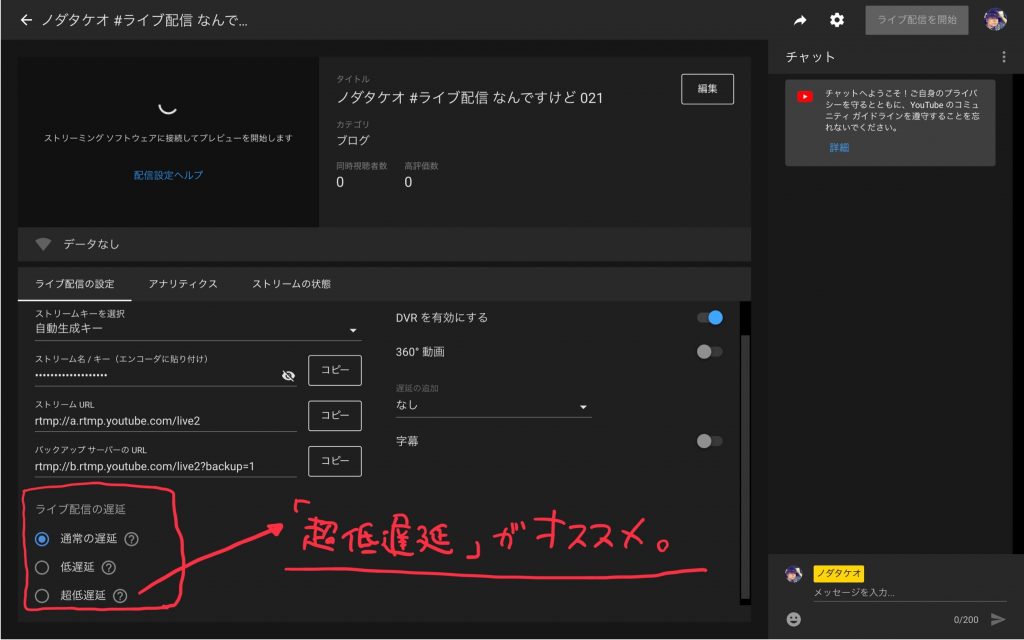 |  |
「Youtube ストリームキー 変更」の画像ギャラリー、詳細は各画像をクリックしてください。
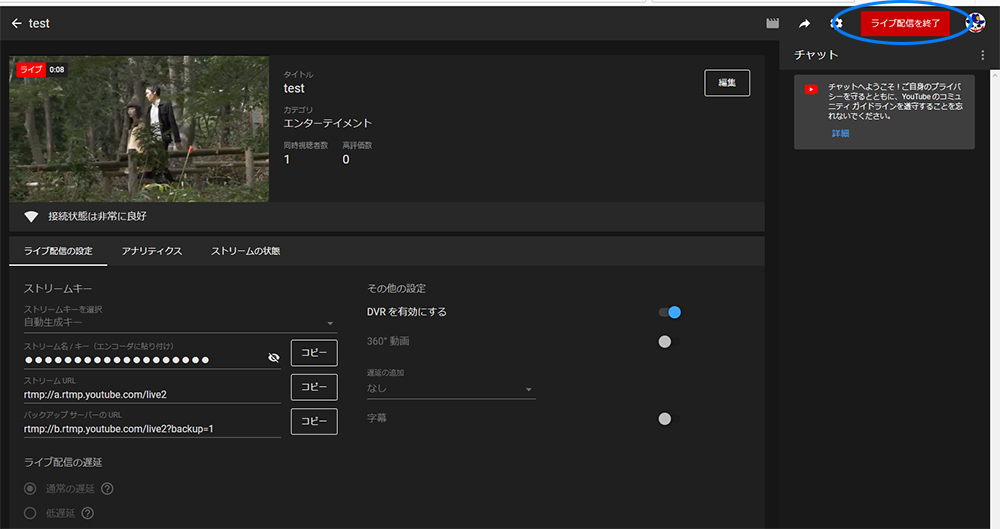 |  | 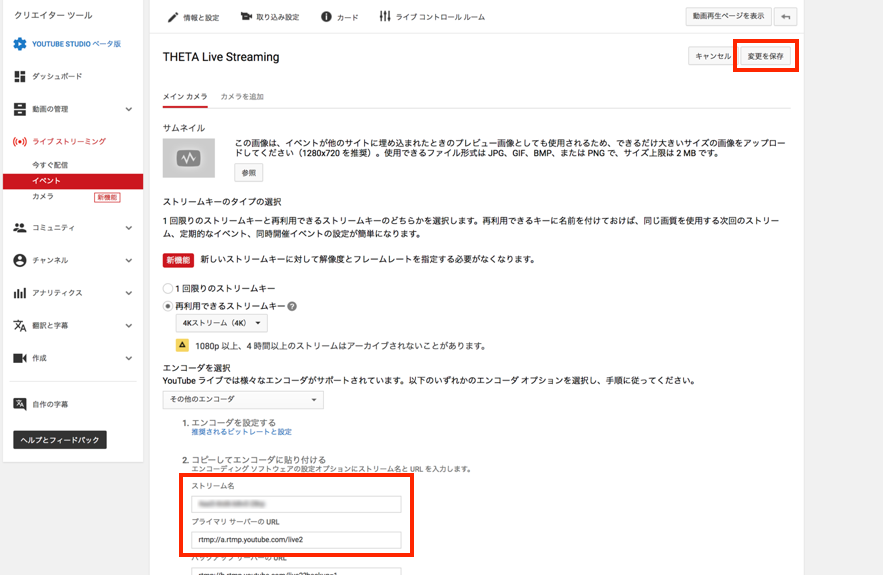 |
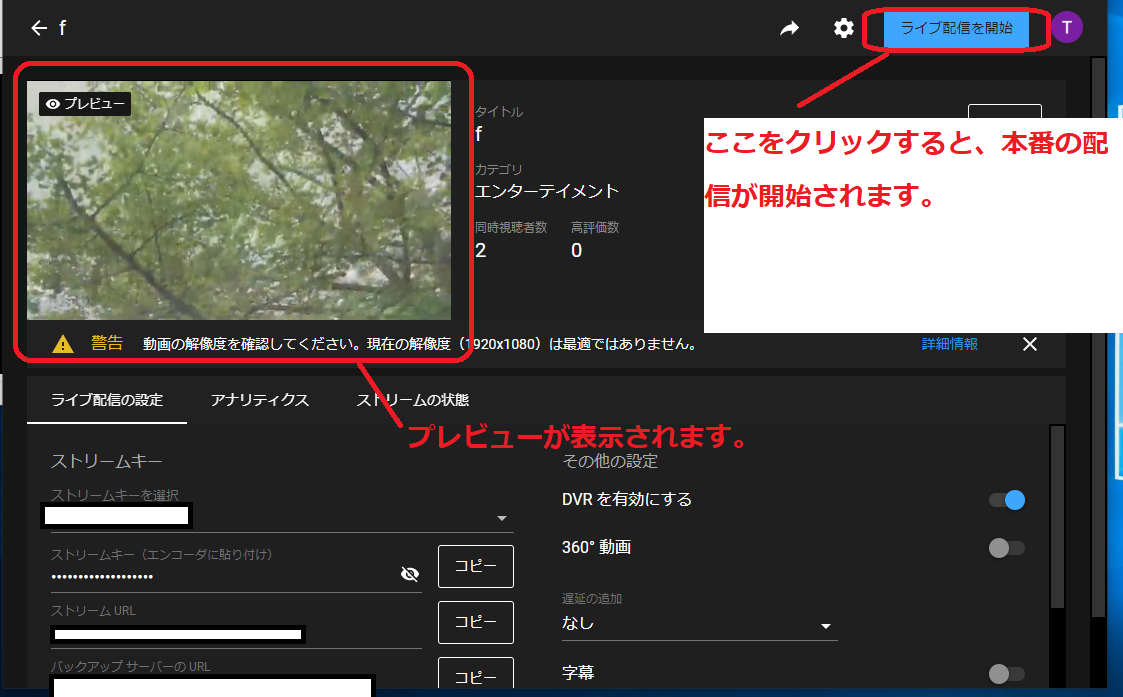 |  | |
 |  | 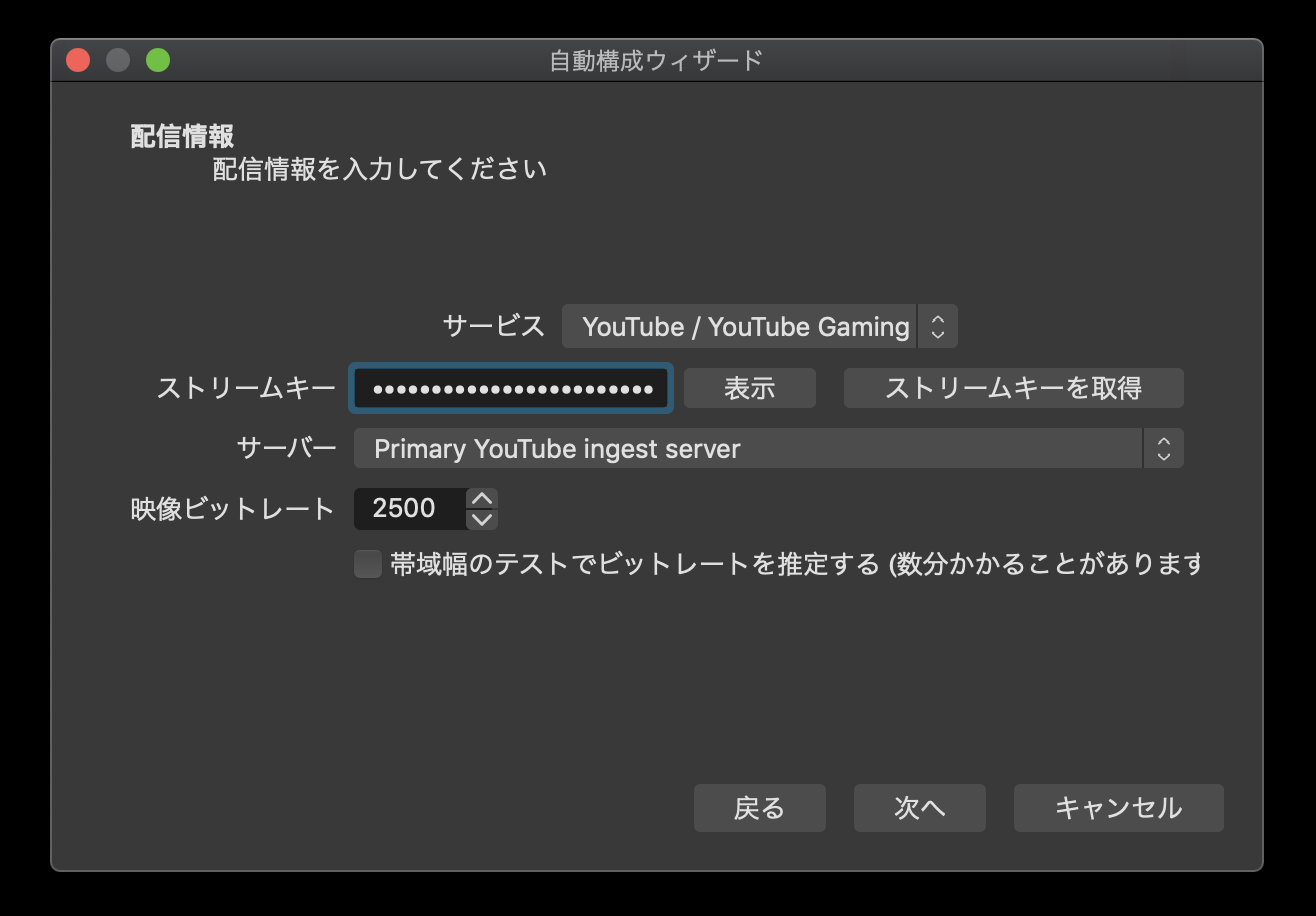 |
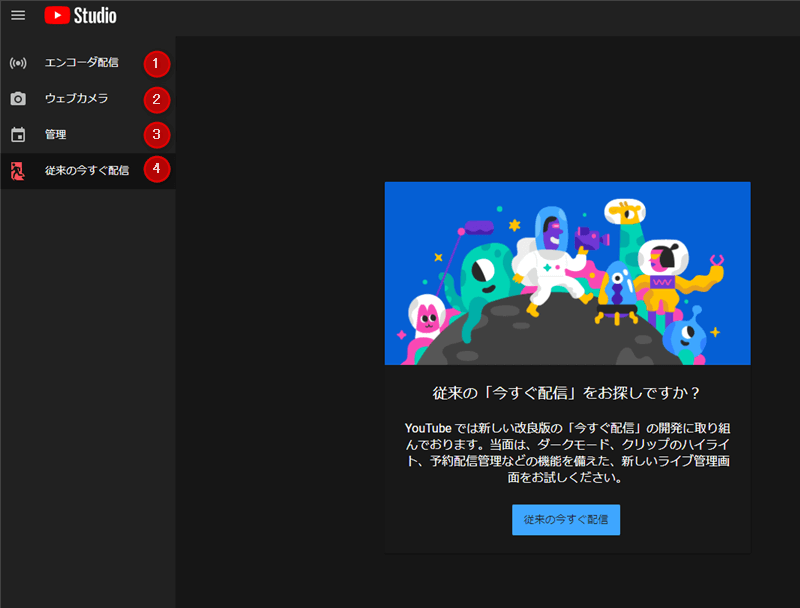 | 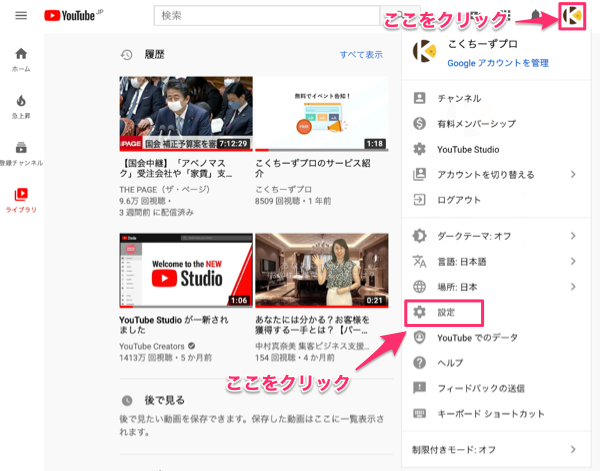 | 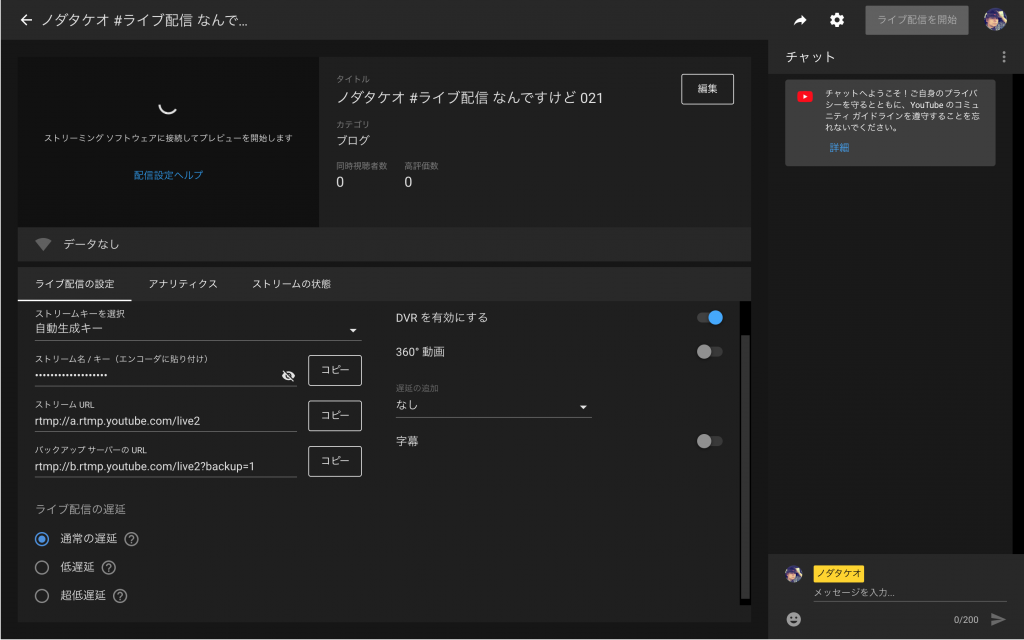 |
「Youtube ストリームキー 変更」の画像ギャラリー、詳細は各画像をクリックしてください。
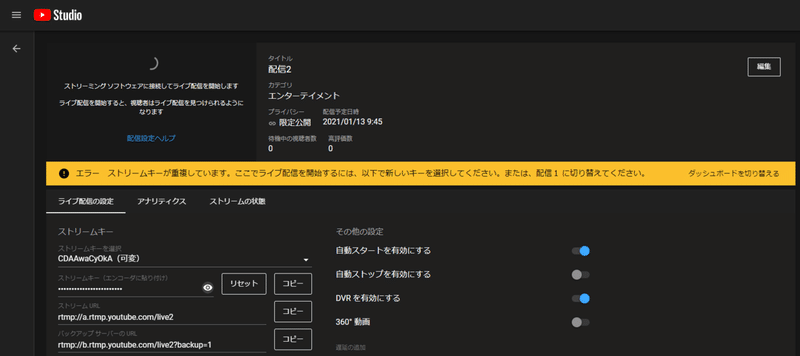 | 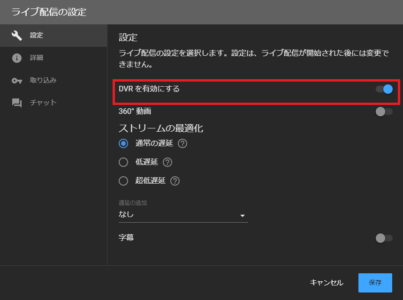 |  |
 | 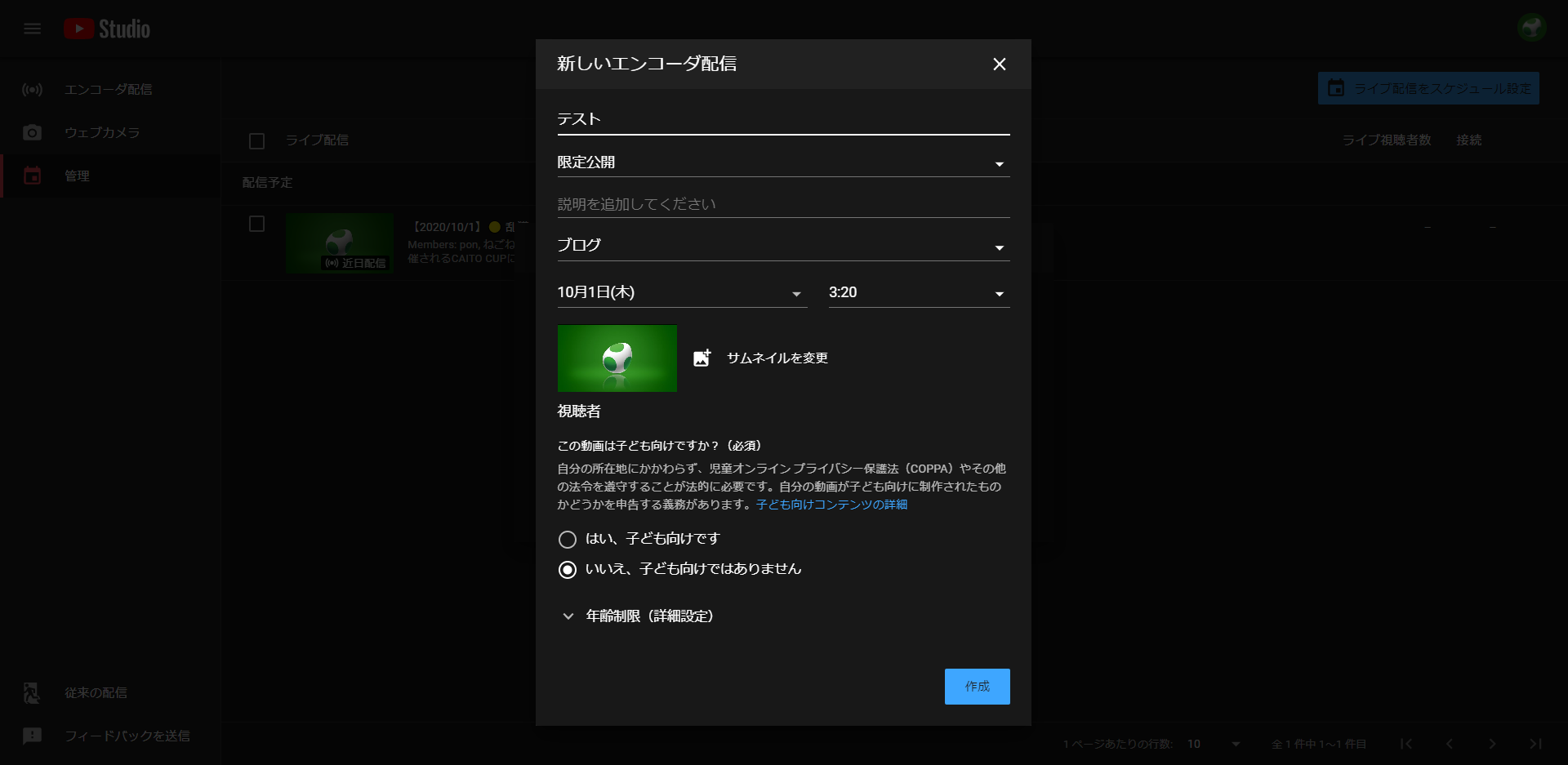 | |
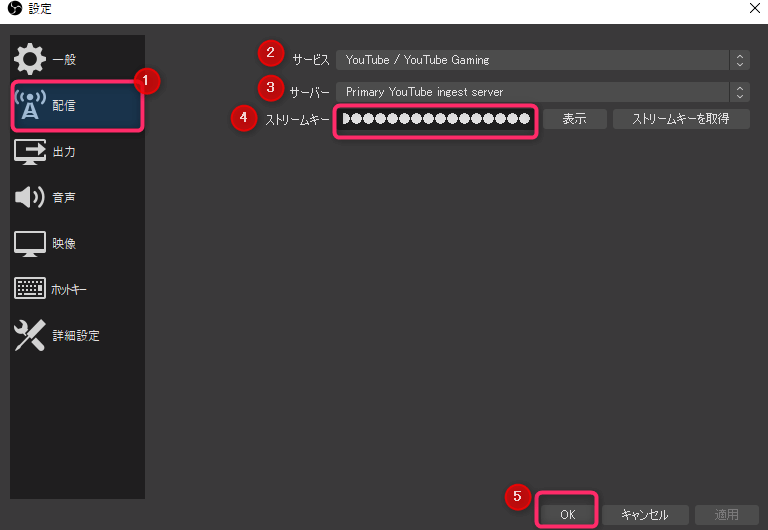 |  | 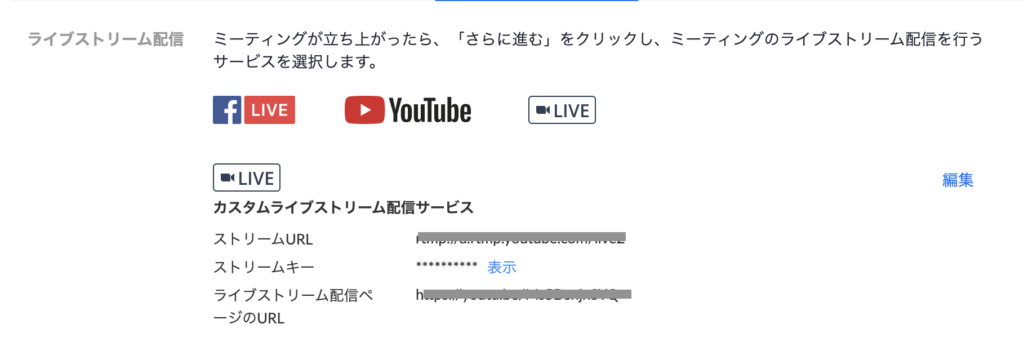 |
 | 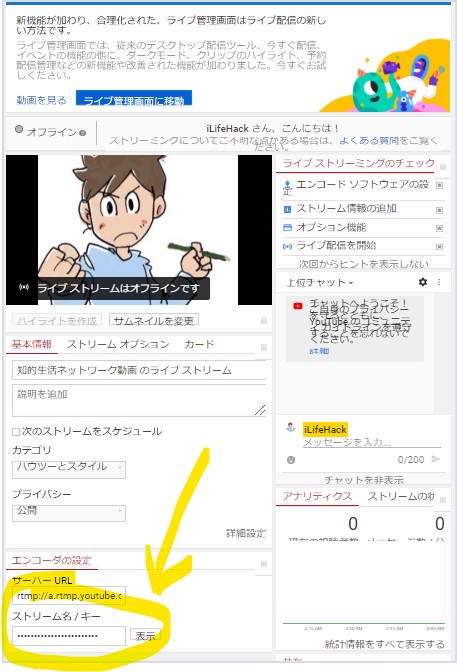 | |
「Youtube ストリームキー 変更」の画像ギャラリー、詳細は各画像をクリックしてください。
 |  |  |
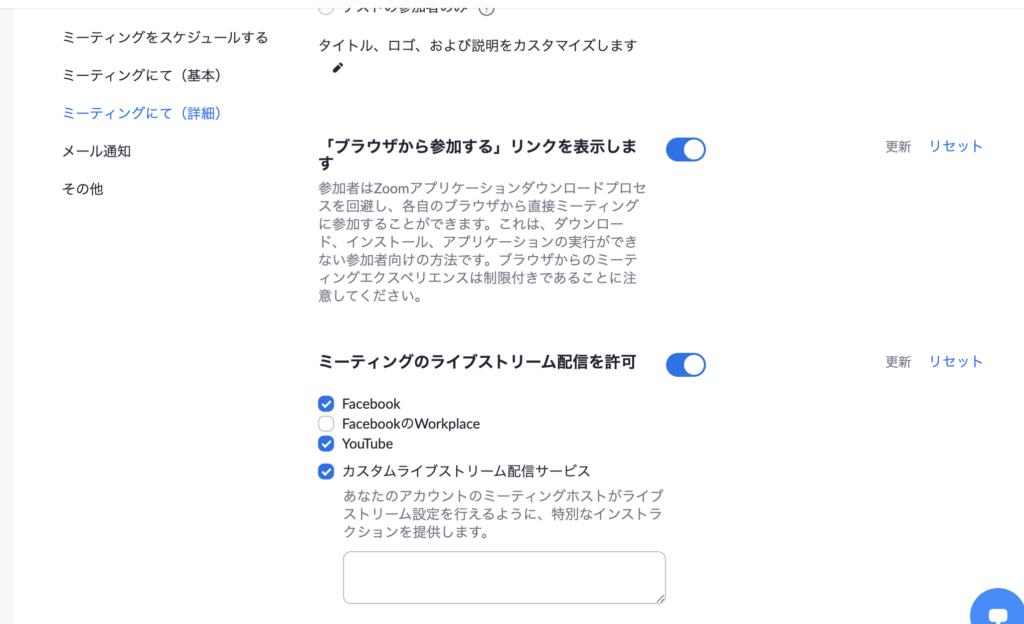 | 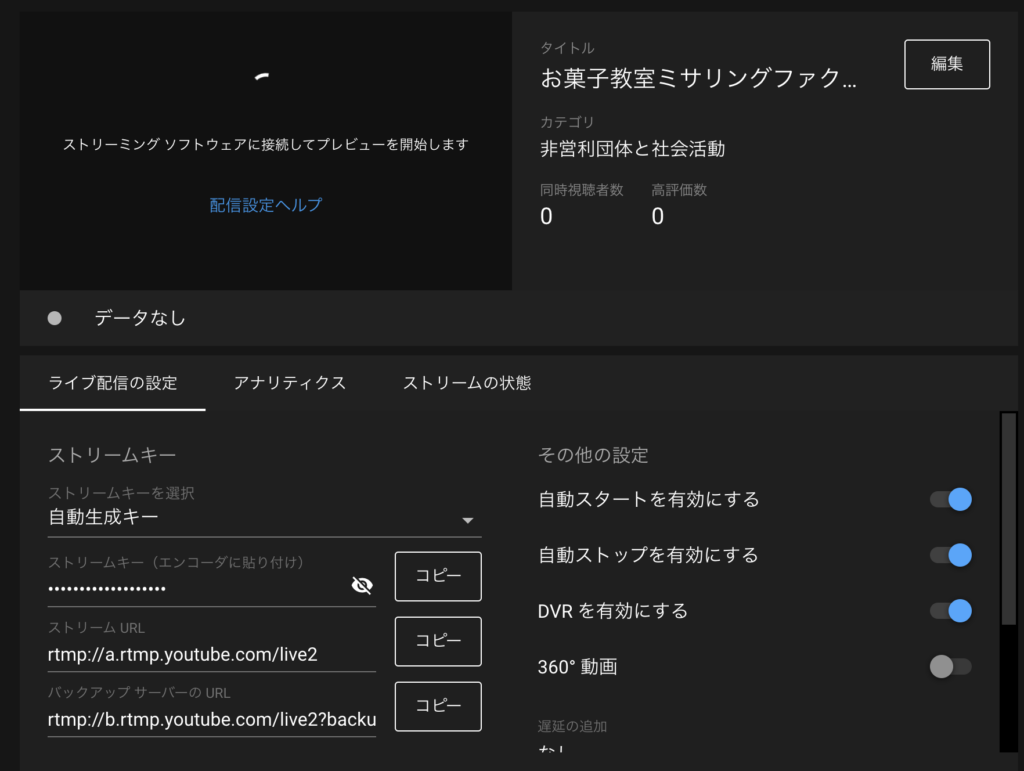 | 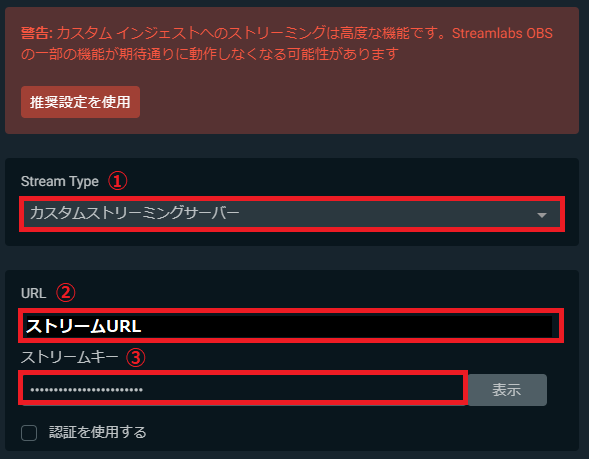 |
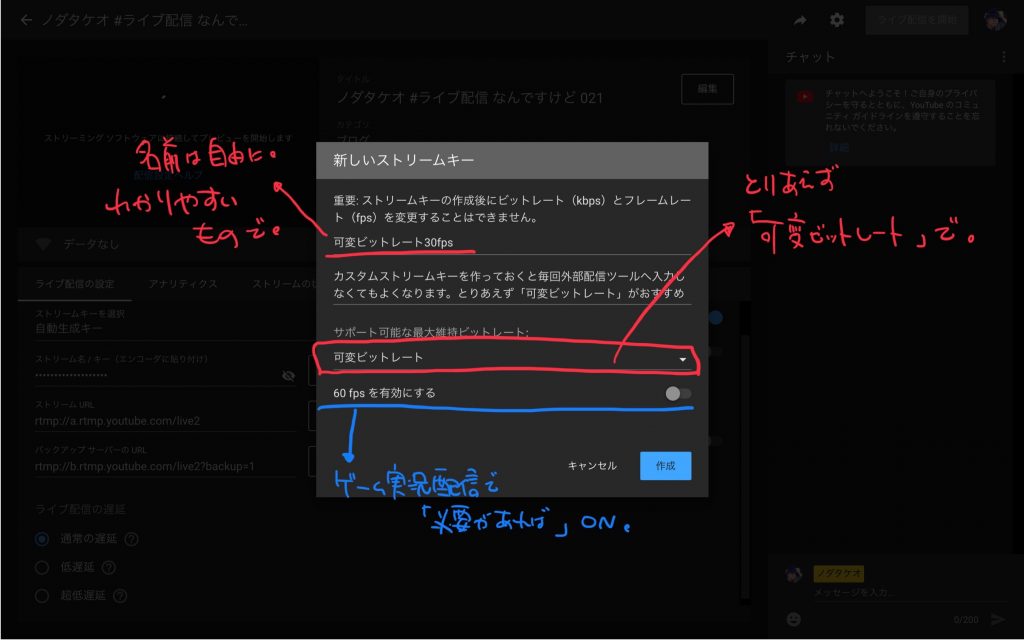 | 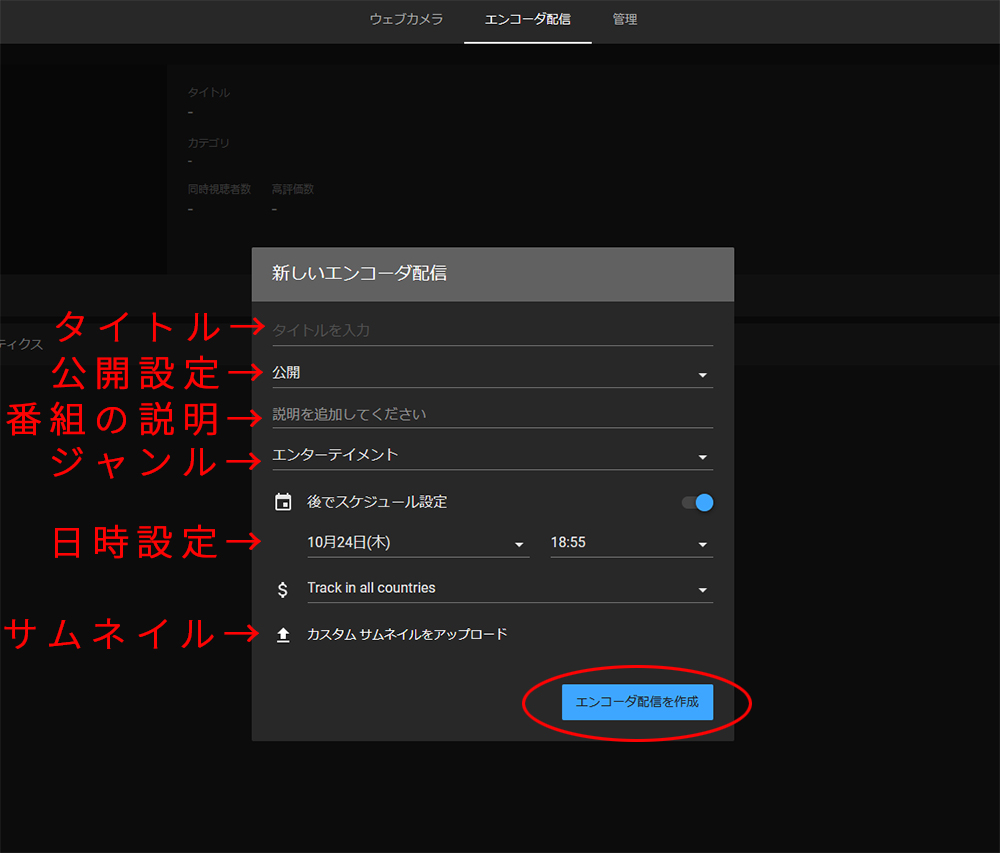 |  |
 | ||
「Youtube ストリームキー 変更」の画像ギャラリー、詳細は各画像をクリックしてください。
 | 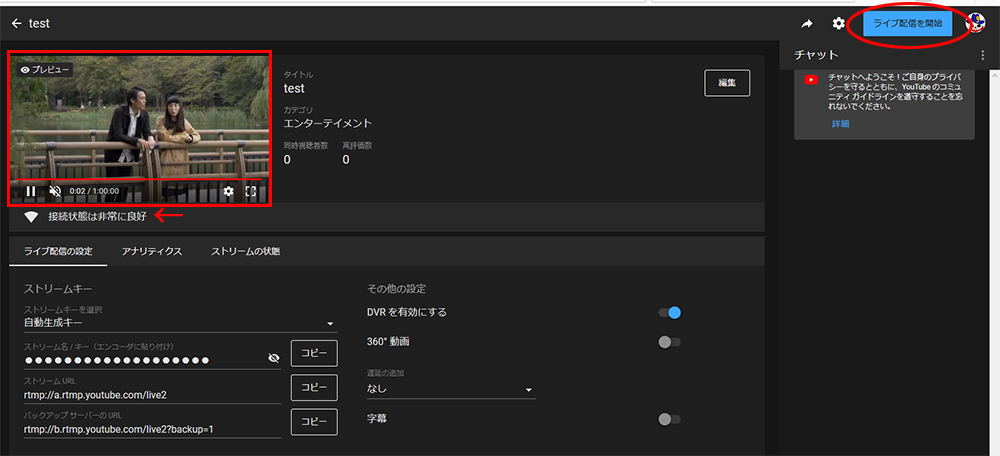 | |
 | 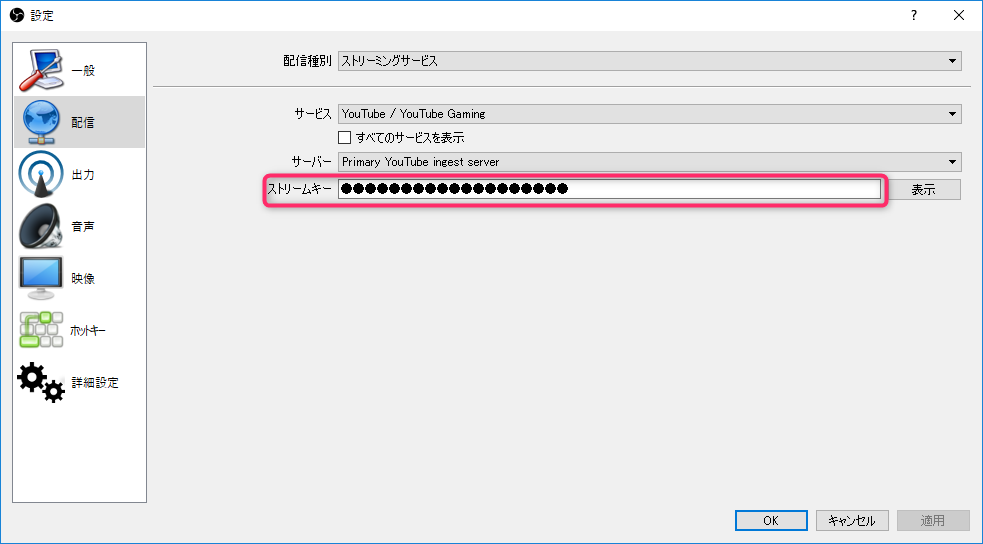 |  |
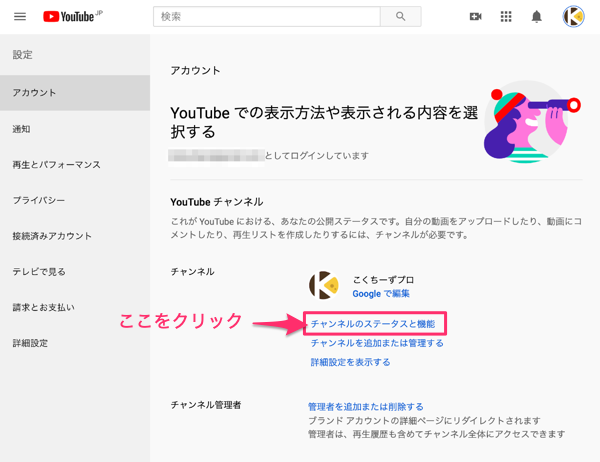 |  |
注意: Live のイベントは配信が終了すると消滅します。再度配信したときは再度イベントを作成する必要がありますが、その際RTMP URL とストリームキーが変更される場合があります。そこで、今回はでストリームキーを作成(固定)することで、より簡単に Pearl でライブ配信を行える方法をご紹介します。 ※の設定方法は変更されている可能性もありますので、詳細はご自身でご確認ください。





0 件のコメント:
コメントを投稿